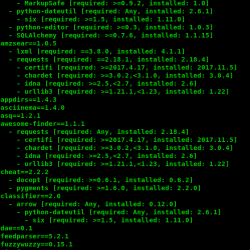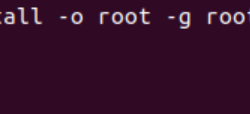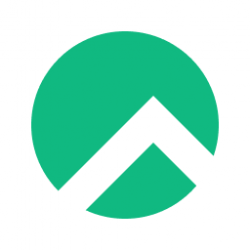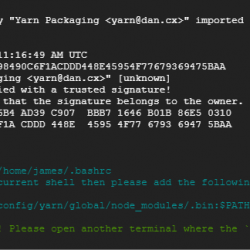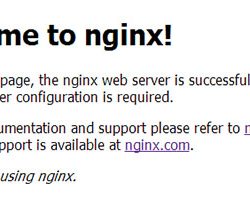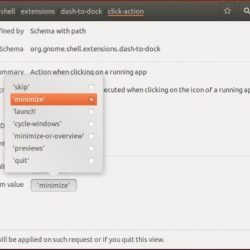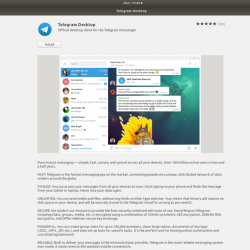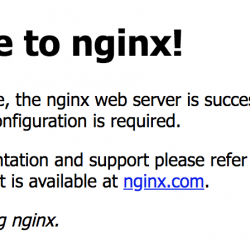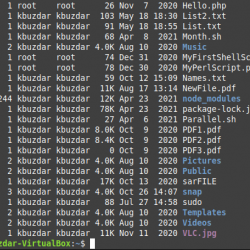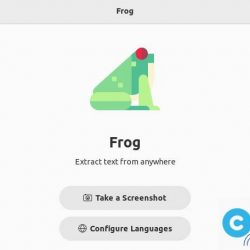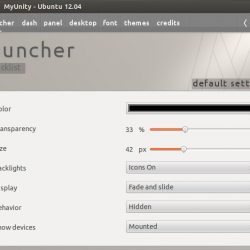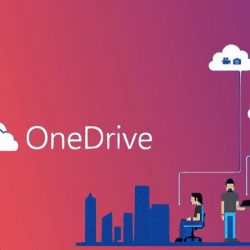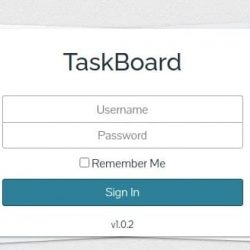Cursive 是 Google 在 HP Chromebook x2 11 发布时推出的渐进式 Web 应用程序 (PWA)。您可以使用此应用程序在配备触控笔的 Chromebook 上做手写笔记。
该应用程序支持触摸板和鼠标,但最适合使用手写笔和触摸屏。 Cursive 非常适合在 Chromebook 上绘制和潦草地记下笔记和想法。 您可以捕获、编辑和整理应用同步到您的 Google 帐户的笔记。
那么,让我们来看看安装过程和 Cursive 功能的概述。
如何在 Chromebook 上安装 Cursive
Cursive 的安装非常简单。 您可以前往 Chromebook 获取它 https://cursive.apps。chrome 在您的 Chrome 浏览器中。 你会看到一个 下载 地址栏左上角的图标。 点击它。
现在,点击 安装 在 Chromebook 上使用 Cursive,可从应用程序抽屉访问。
探索草书应用程序
以下是该应用程序为其用户提供的界面和一些功能的简要介绍。
1. 主屏幕
在应用程序的主屏幕上,您会找到两个主要选项: 新笔记 和 新笔记本. 笔记本是笔记的汇编,您可以为方便和记录保存而创建这些笔记。
您可以通过此欢迎屏幕访问您的所有笔记和笔记本。 您可以点击 三点 (更多选择) 删除它或将其添加到笔记本。
当你点击 新笔记,应用程序将带您进入笔记界面。 点击 新笔记本 打开一个小窗口,您可以在其中命名您的笔记本并为其指定一个彩色 覆盖 你的选择。
此外,您还可以访问各种选项,例如 特色之旅 和 查看垃圾箱 通过点击 三点 (更多选择) 在屏幕的右上角,就在 关闭 按钮。
2. 笔记界面
主界面顶部栏左侧有工具, 撤消 和 重做 右侧的按钮。 你还有 三点 (更多选择) 图标在此栏的最右上角访问 设置 菜单。
Cursive 目前提供的工具有:
-
这 钢笔 是您使用 Cursive 进行绘图和书写的主要工具。 您可以更改 Pen 的颜色和笔触粗细。
-
你有 荧光笔 突出显示您用 Pen 书写的内容。 您可以获得与 Pen 相同的荧光笔自定义选项。
-
在那之后,你有你的 橡皮 用于修改您的笔记。
-
您还将获得一个 选择 用于选择笔记不同部分的工具。
-
然后是 腾出空间 如果您需要添加一些信息,用于在笔记之间创建空间的工具。
-
最后,您可以选择 插入图像 在你的笔记板上。
在顶部栏的最右上角(在 更多选择),您可以获得各种功能,例如更改板的背景、将所有内容复制到剪贴板、将笔记导出为 PDF 以及在触摸和手写笔模式之间切换。
使用 Cursive 记笔记后,您无需手动保存它们。 只是 close 应用程序或通过单击返回主屏幕 家 顶部栏最左角的图标。
您可以通过以下方式更好地了解 Cursive 特色之旅 或点击 了解更多.
将您的数字笔记提升到一个新的水平
如您所见,Cursive 是一款直观的应用程序,用于在 Chromebook 上做笔记。 如果您有配备触控笔的 Chromebook,则此应用程序是您的必备之选。 但是请随时使用您的触摸板或鼠标对其进行测试。